Googleデータスタジオをはじめる
GoogleデータスタジオはGoogleアナリティクスのデータを簡単に図表化できるビジュアライズツールです。これまでは一部の人だけが利用しているイメージもあり「本当に必要なの?」「実際に使うのは迷っている」といった声も聞かれましたが、徐々に普及率も上がってきたようです。
実際にマーケティング業界でも注目度は上がってきていて、これまでなかった関連の書籍も販売されるなど、多くのマーケティングツールの中でも存在感が高まっています。
これからもっともっと一般的になっていくツールだと予想されますので、今回の記事を参考に「Googleデータスタジオって何?」「どうやったら始められるの?」といった初心者の方も、ぜひともGoogleデータスタジオを始めてみてください。
Googleアカウントからデータスタジオのアカウントを作成する
Googleデータスタジオはその名前の通りGoogle社が提供しているツールです。
ですので、GメールのようにGoogleのアカウントを使うことで利用することができます。
では、その作成フローをみていきましょう。
① Googleのアカウントにログインする
特別なログインページがあるわけではありません。
通常のGoogleアカウントにログインしてください。
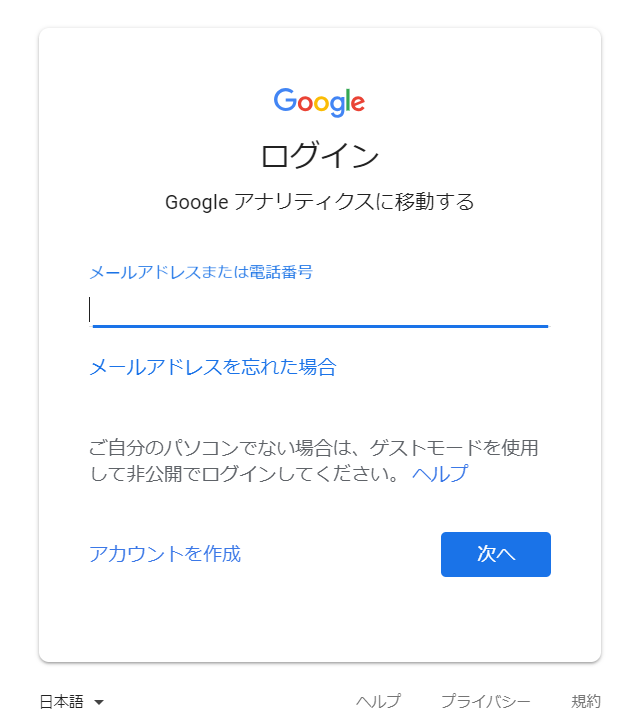
② Googleデータスタジオのページからデータスタジオを起動する
下記URLのGoogleデータスタジオの製品ページからデータスタジオを起動することができます。
https://cloud.google.com/data-studio/?hl=ja
※ページに移ったら赤枠の「DATA STUDIO を起動する」をクリックしてください
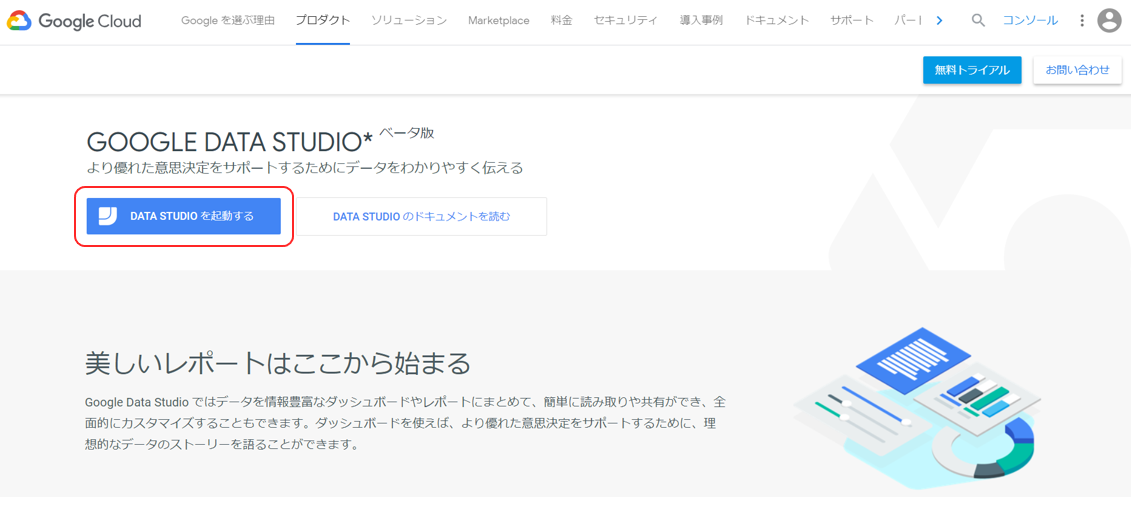
③ Googleデータスタジオが起動される
下の画面が表示されたらデータスタジオのアカウント作成は成功です。
TIPS:この画面のURLをブックマークしておくと、次回以降のログインが簡単になります
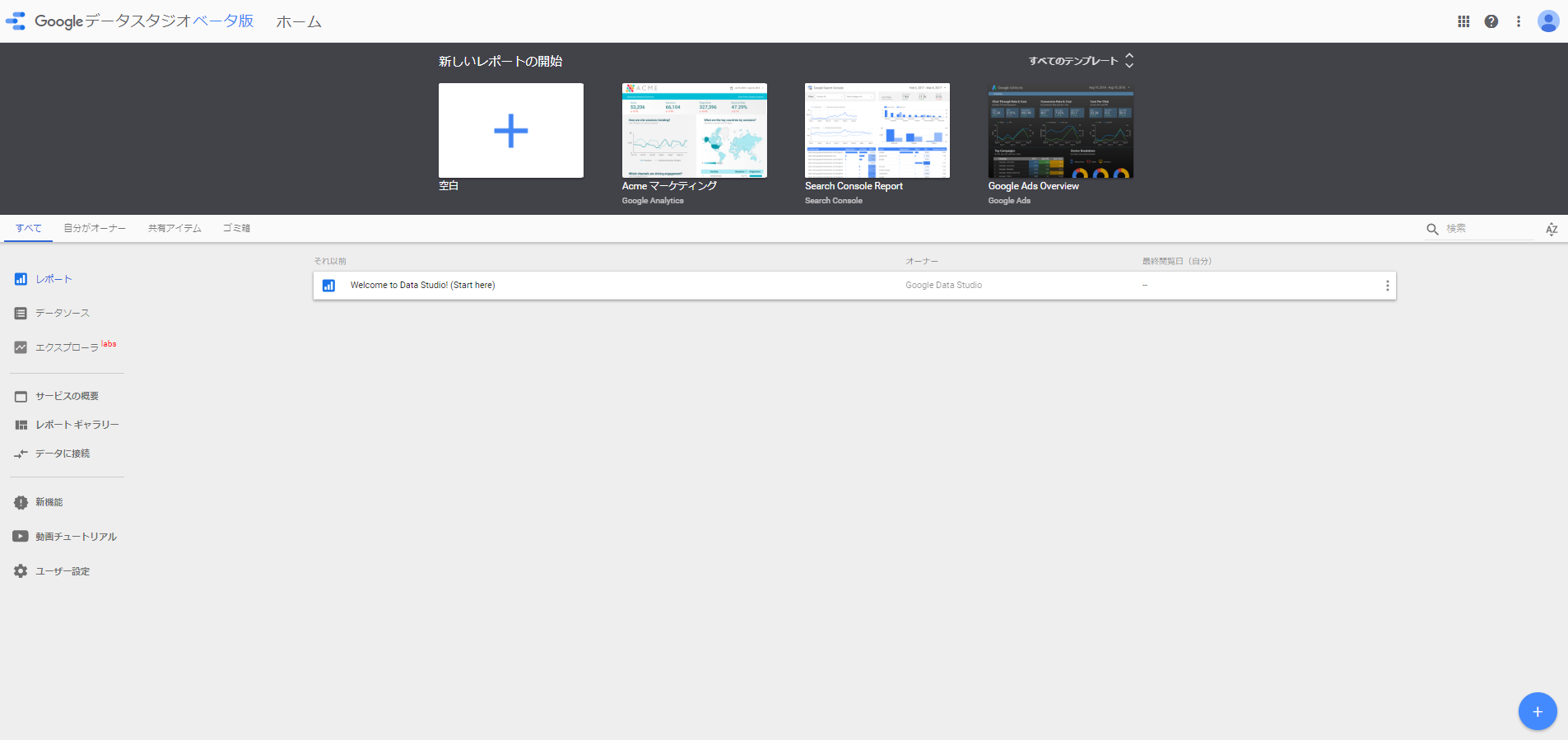
Googleデータスタジオの画面をみてみる
Googleデータスタジオが無事起動でたきたらいよいよ図表の作成です、と進みたいところなのですが「色々な項目があってどんな機能があるのかよくわからない!」となるかもしれません。
まずは、Googleデータスタジオのホーム画面をみていきましょう。
Googleデータスタジオの画面の構成
ホーム画面は下の画像となります。Googleデータスタジオを使っていくにつれて必要な機能は限定されていくかもしれませんが、「実はこんな便利な機能もあったんだ!」となることも多いです。
ですので一通りご紹介いたしましょう。
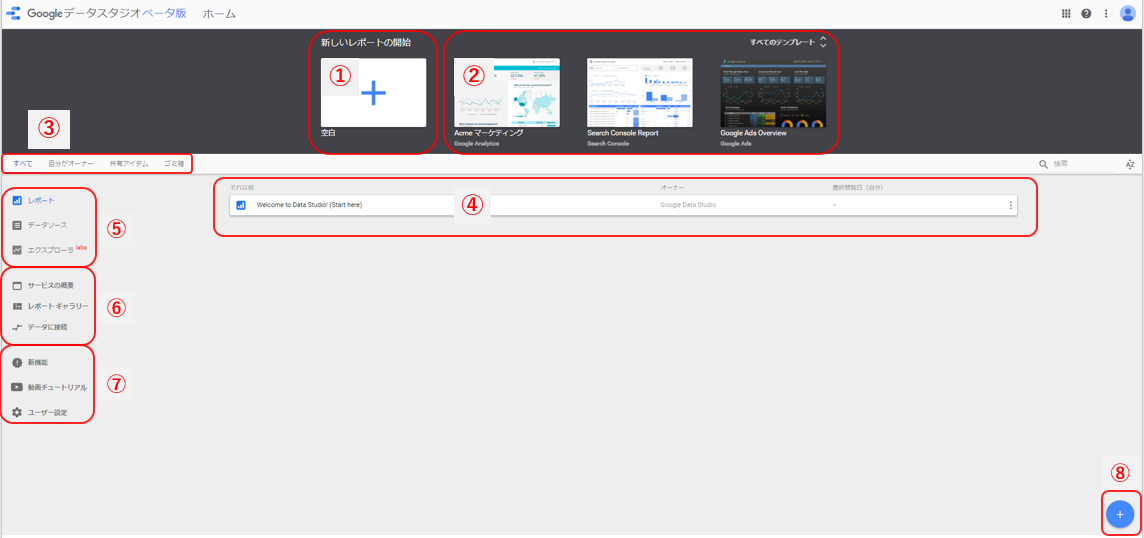
① 新しいレポートの開始
このボタンからレポートを開始することができます。
② すべてのテンプレート
Googleデータスタジオではサンプルとして提供されているレポートを使うこともできます。
上図に表示されている3つのレポート(Acme マーケティング, Search Console Report, Google Ads Overview)もその一部です。
利用する機会は少ないと思いますが、レポートの完成イメージを膨らませる時などに閲覧してみてはいかかがでしょうか。
③ すべて、自分がオーナー、共有アイテム、ゴミ箱
すべて:すべてのレポートを表示します
自分がオーナー:自分のアカウントで作成したレポートを表示します
共有アイテム:他のアカウントから共有されたレポートを表示します
ゴミ箱:削除したレポートを表示します
削除したレポートは“ゴミ箱”内に一旦保存されます。
誤ってレポートを削除してしまった場合でも慌てないでくださいね。
④ レポート
前項、③で選択した分類のレポートが表示されます。
更新を行った順に表示がされます。レポートが多くなった場合には右上の検索までから探しましょう。
⑤ レポート、データソース、エクスプローラー
レポート:レポートの一覧を表示します
データソース:レポートに使用しているデータソースを表示します
※データソースについては後述いたします
エクスプローラー:レポートの簡易版が作成できる、新しいメニューです
※2018年8月29日時点で導入初期の“Labs”機能です
新機能のエクスプローラーについては、改めて記事にできればいいなと思っています!
⑥ サービス概要、レポートギャラリー、データに接続
サービス概要:Googleデータスタジオのサービスページへのリンクです
レポートギャラリー:②のようなサンプルのレポート、他のアカウントから共有されたレポートを多数見ることができます
※英語のものがほとんどですが……
データに接続:レポートで使うデータソースを追加します
※データソースについては後ほど説明いたします
⑦ 新機能、動画チュートリアル、ユーザー設定
新機能:Googleデータスタジオに新しく追加された機能の情報が見られます
※更新が結構な頻度でされており驚きます
動画チュートリアル:使い方を動画で確認することができます
音声は英語しかありませんが字幕は日本語に変更することができます
ユーザー設定:メルマガの登録や開発者向けの情報などを設定・確認できます
⑧ 追加のボタン
表示されているメニュー(レポートやデータソース)で新たなものを作成するためのボタンです
図表作成シートの作り方
ホーム画面の内容を確認したらいよいよ図表の作成です。
前項の「① 新しいレポートの開始」から始めてみましょう!
シートの作成
初回に限って下画像が出てきます。
インストラクションにしたがって進めてください
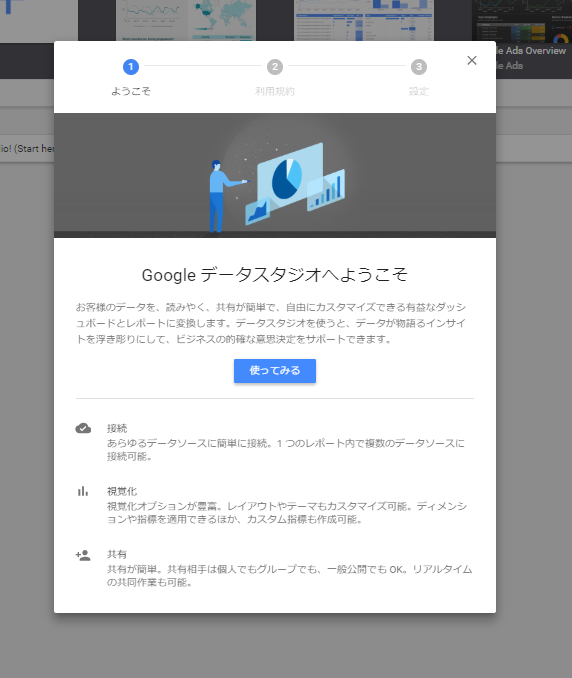
レポートを作成する画面に移ります。
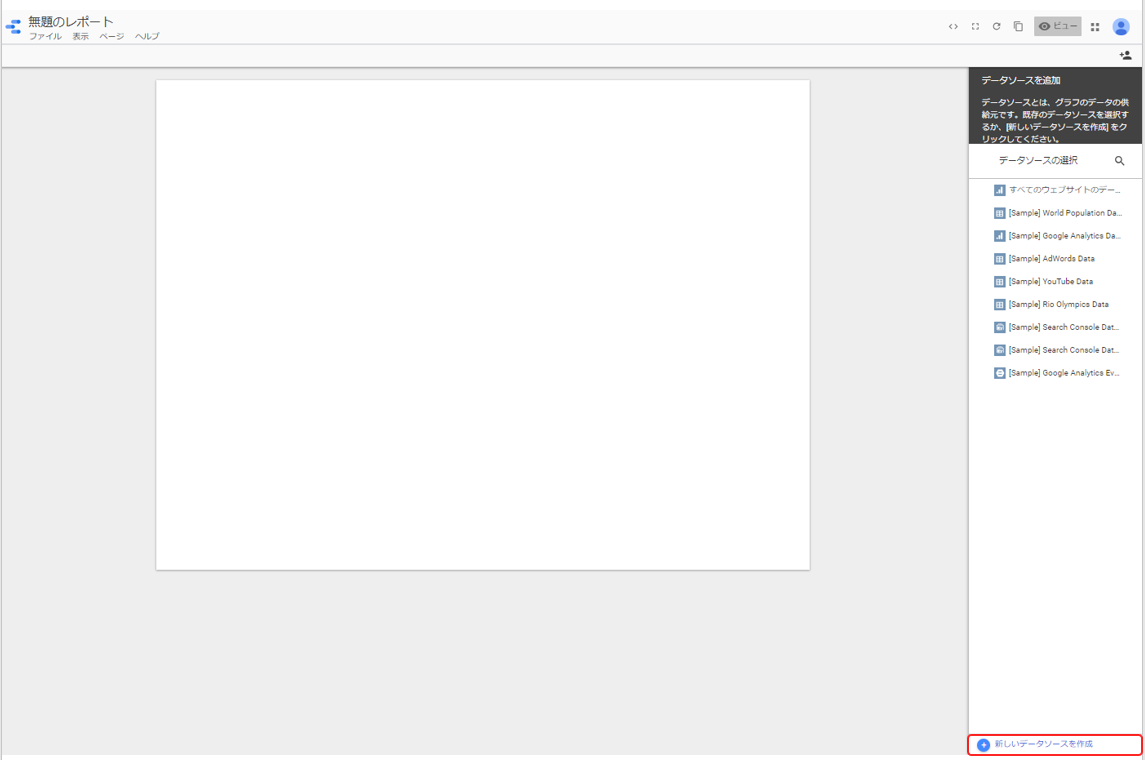
続いてGoogleデータスタジオを使って図表化したいデータのデータソース(データ元)を選びます。
データソースについて
GoogleデータスタジオではGoogleアナリティクスだけではなく、実に様々なデータと連携することができます。
今回の記事ではGoogleアナリティクスをデータソースとして進めます。
※Googleアナリティクスは赤枠の場所にあります
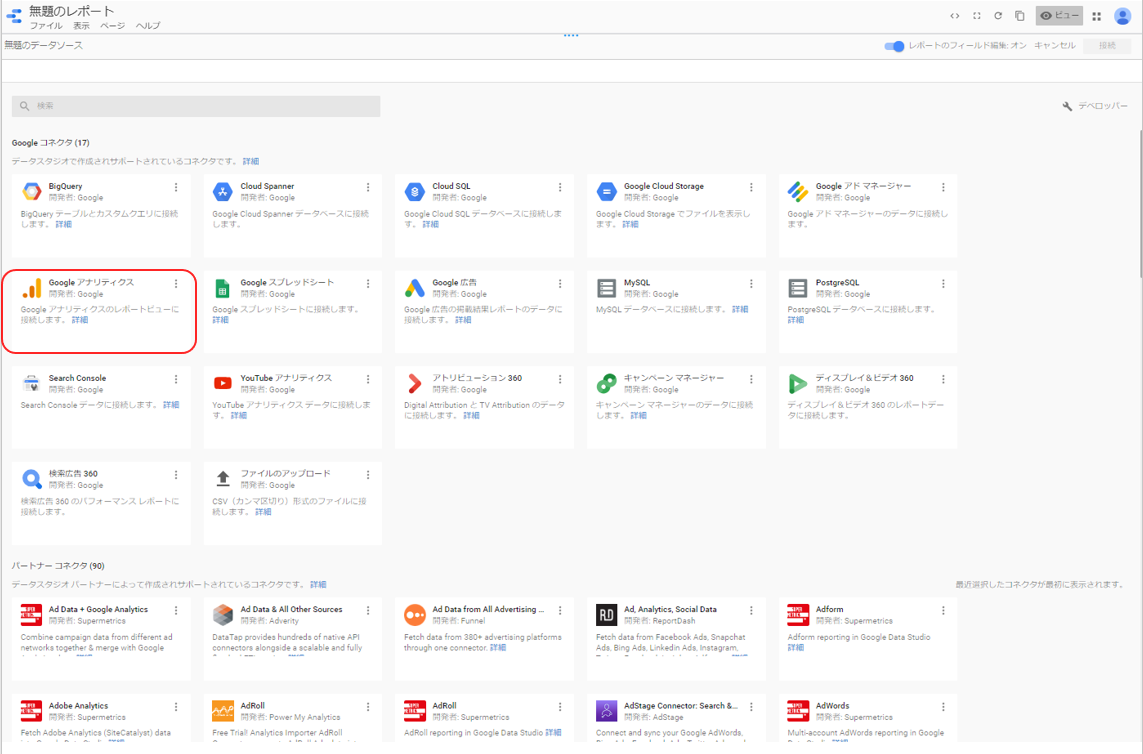
Googleアナリティクスを選択すると、アクセス権限を持っているGoogleアナリティクスアカウントの一覧が表示されます ※モザイク部分です
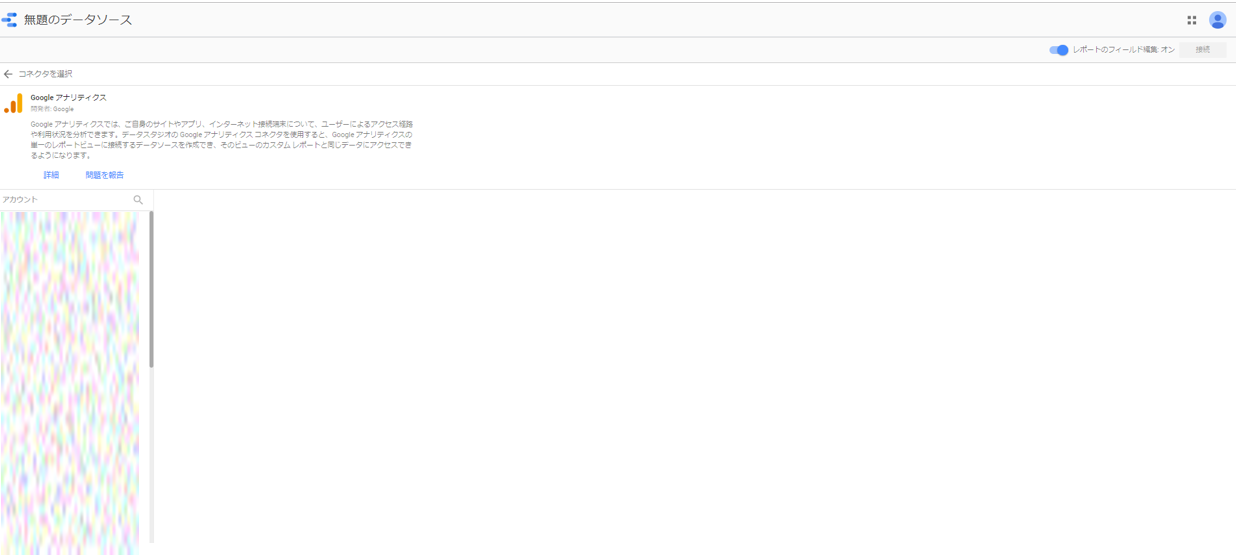
ここから、アカウント → プロパティ → ビュー を選択し、最後に赤枠の「接続」をクリックすることでデータソースの設定ができます。
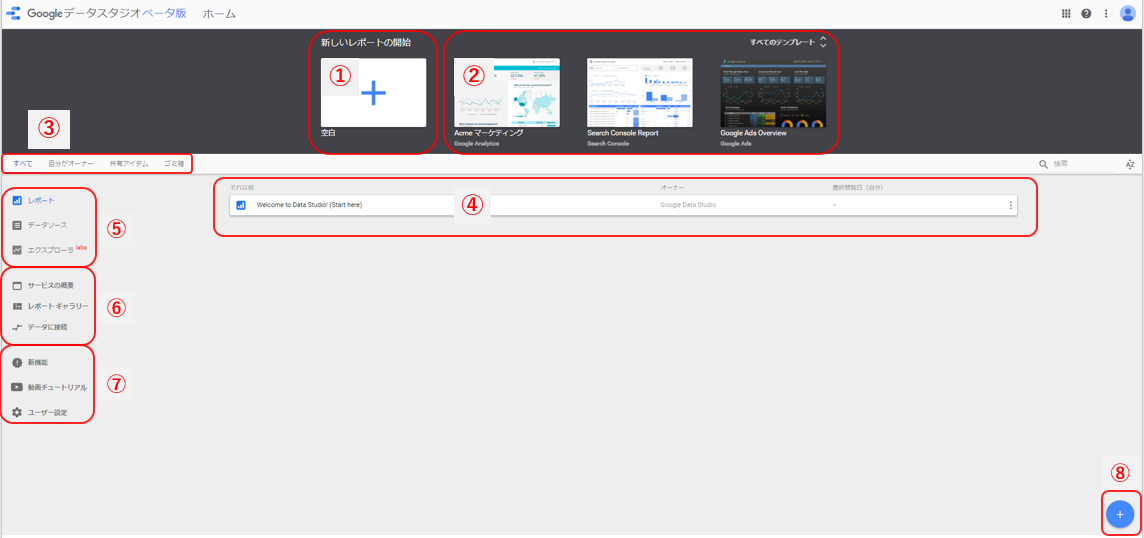
図表について
Googleデータスタジオには多くの図表が用意してあります。
作成したいレポートに合わせて適切な図表が選択できるよう、あらかじめ用意されている内容を確認しましょう。
図表の種類を確認する
選べる図表は現在11種類あります。
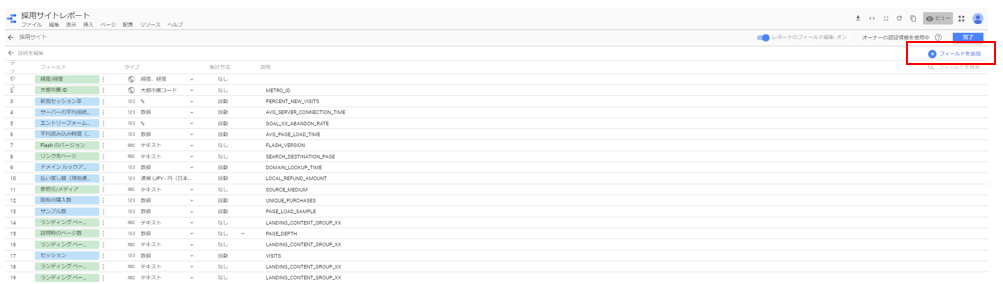
左から
- 期間
- 棒グラフ
- 複合グラフ
- 円グラフ
- 表テーブル
- 地図
- スコアカード
- 散布図
- ブレットグラフ
- 面グラフ
- ピボットテーブル
種類が多いので、使い方の分かりにくいものをいくつか説明します。
期間:横軸を時系列(年月日や日付)にしたグラフを作成できます、折れ線グラフだけではなく棒グラフで表すこともできます
棒グラフ:横軸を様々な項目に設定することができます、棒グラフと名前がつけられていますが折れ線風に変えることもできます
地図:日本地図を使用したデータの見せ方ができます、デフォルトではアメリカの地図となっていますので「エリアをズーム」から日本を選択する必要があります
※残念ながら、現在のものでは地図が小さすぎて使いづらいのが現状です…
使える文字や画像や図形を確認する

左から
- テキスト
- 画像
- 長方形
- 円形
特に使うのが難しい機能はありません。
Googleデータスタジオでの機能を加える

左から
- 期間設定
- フィルター
- データ管理
レポートを作成する上で非常に便利な機能です。
それぞれの役割を見ていきましょう。
期間設定:データ参照する期間を設定します、この機能を使うことでシート上の図表全ての日付を同時に設定することができます
フィルター:モバイルユーザーだけのデータをシートに反映させる、などデータの抽出対象を絞りたいときに使うことができます
データ管理:レポートに追加したデータソースの切替を行うための機能です、同じ図表のフォーマットでデータだけ入れ替えたい時などに使う事ができます
まとめ
今回はGoogleデータスタジオの始め方から図表の作成を開始するまでを説明しました。
みなさまは無事Googleデータスタジオを始めることはできましたでしょうか?
図表を作成するツールに慣れていない方は「色々な機能があって難しそう」と思われるかもしれませんが、今回の内容でレポートを作成することができれば、あとは慣れていくだけですのでご安心ください。
特に現在レポートを手作業で作成している方は積極的にマスターしてみてください。
きっとツールを気に入っていただけると思います。
その他の方も、使いこなすことができればとても便利で強力なツールとなりますので、ぜひ今後も継続的にレポートを作成してみてくださいね。
本ブログではGoogleデータスタジオについての記事をどんどん作成していきます。
もしGoogleデータスタジオの使い方でお困りの際は、是非とも本ブログを覗いてみてください。
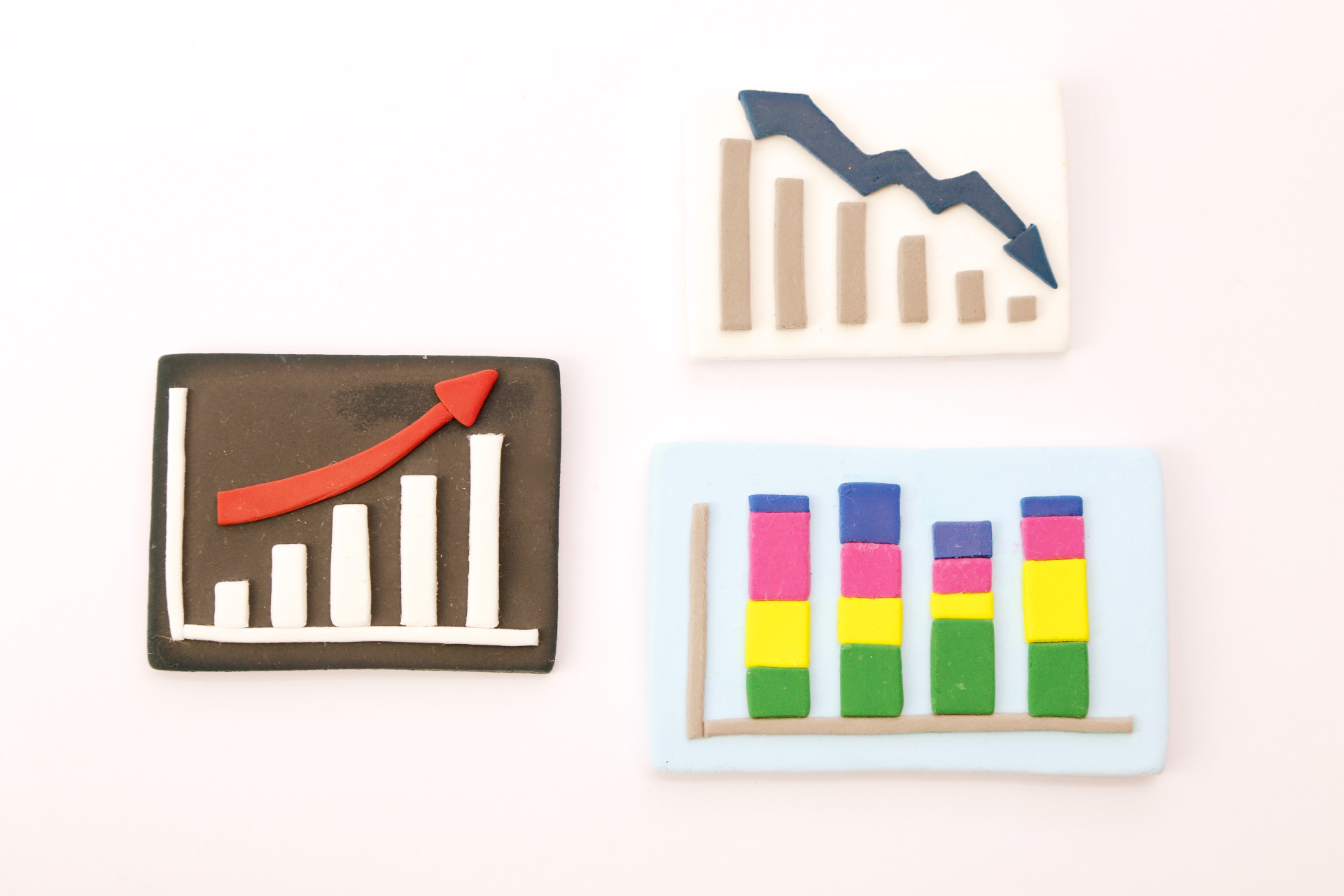

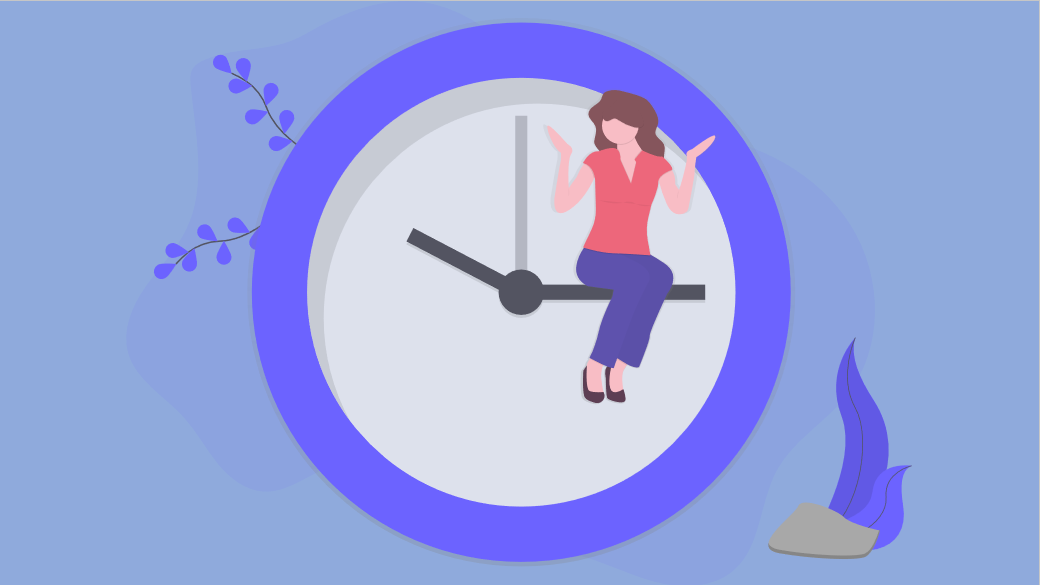

![Chimpanzine[チンパンジン]](https://chimpanzine.digital/wp-content/uploads/2019/11/logo.png)