普段何気なく仕事でWindowsを使われている方も多いと思いますが、Windowsにソフトやアプリを導入することで、より効率的に作業が行えるような環境を構築することが可能です。
今回は広告代理店の営業担当として日々Windowsを利用する私が普段利用しているソフト・アプリ・ツールをご紹介いたします。
筆者はWindowsを過去20年に渡り利用し続けてきた生粋のWindowsユーザーで、どれも長い間利用しているソフトですので、どうぞ安心してご利用いただければと思います。しかも全て無料です。
1.Google日本語入力

まずは定番中の定番から、ということでGoogle製IME「Google日本語入力」です。
2010年に日本でリリースされた当初から利用していますが、本当に便利です。
Google日本語入力はGoogleで検索されたデータを元に変換作業を行ってくれるため、
固有名詞にはとにかく強く、会社や人の名前などは一発で変換してくれます。
「漫☆画太郎」など記号が含まれた一発変換してくれます。
またカタカナで入力した英単語を英語のスペルに変換してくれる機能も便利です。
「あぺんでぃくす」→「Appendix」と一発で変換してくれます。
2.Clibor
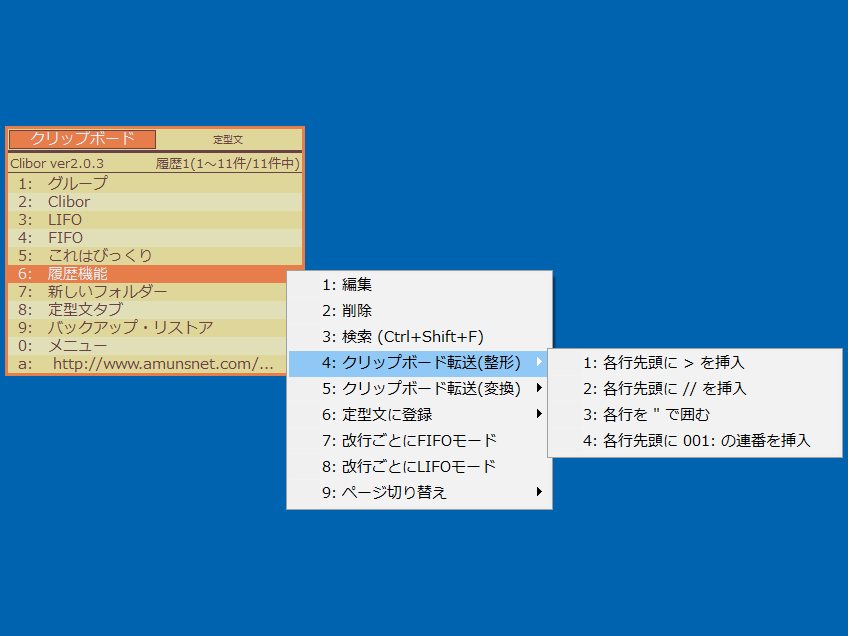
普段PCで作業を行う際に最も多いのが入力作業です。
必然的に入力を効率化してくれるツールは非常にインパクトが大きいと言えるでしょう。
「Clibor」も入力作業を劇的にアップデートしてくれるツールの一つです。
主に2つの機能がありますが、どちらも非常に優れています。
1つ目はクリップボード履歴機能。
通常はテキストをコピペした時に直前のテキストしか読み込めませんが、Cliborを使うことで、
100件以上遡って、コピペ履歴からテキストを貼り付けることができます。
ウェブ広告運用に携わっている方は特に入稿作業の際などに非常に活躍してくれます。
2つ目は定型文呼び出し機能。
普段使う言い回し、URL、パスワード、メールアドレス、口座番号などを事前に登録しておくことで、
一発で入力することが可能です。
例えば私は
- お世話になっております。株式会社◯◯の中山です。
- よろしくお願いいたします。
- 会社のメールアドレス
- テレビ会議用のリンク
などを登録しています。
2つの機能どちらも設定を行うことで、瞬時に立ち上げることができます。
私の場合はシフトキーを2回押すとソフトが立ち上がる設定にしています。
https://www.vector.co.jp/soft/winnt/util/se472890.html
3.Claunch

Cliborと双璧をなす、欠かせないソフトが「Claunch」です。
いわゆるランチャーソフトなのですが、事前に登録しておいたフォルダやアプリ、サイトなどをボタンひとつでデスクトップ上に表示することができます。
よくアクセスするフォルダは、ショートカットをデスクトップに設置される方も多いと思いますが、
私はデスクトップがフォルダまみれで見づらくなるのが、嫌で非効率なため、ランチャーを使っています。
デスクトップは名前の通り机の上、つまり作業台なので、現在進行中のタスクにまつわるファイルのみ置くことにしています。
整理整頓が上手な人は仕事ができる人が多いとよく聞きますが、机の上と同様にデスクトップ上も常にキレイに保っておきたいですね。
Clibor同様、特定の動作やキーを設定しておくことで瞬時に立ち上げることができます。
私の場合はCtrlキーを2回タップすることで、立ち上がるようにしています。
とにかく便利なのですが、実際に使ってみないと良さが分からないソフトなので、
是非お試しあれ。
https://www.vector.co.jp/soft/winnt/util/se472890.html
4.Xmind
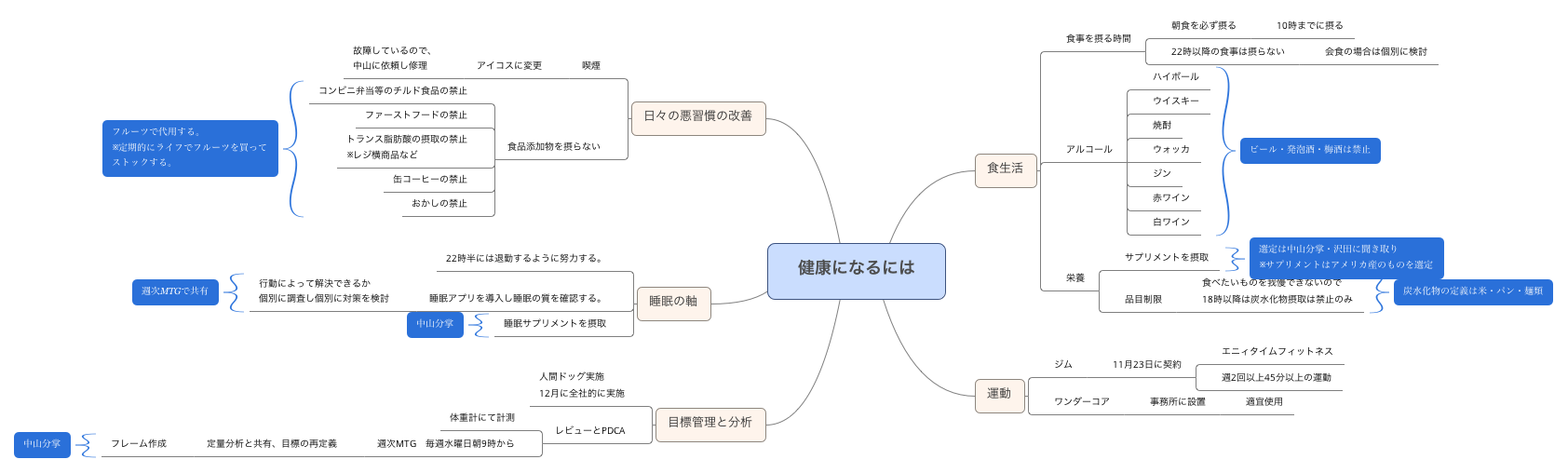
思考・発想法の一つである、マインドマップを作成することができるツールです。
マインドマップは一見すると難しそうですが、何かモヤモヤしたことや、まとめたいことを整理する際にとても役に立ちます。
中心にメインテーマを入力し、そこから枝分かれしたサブテーマを書いていき、更に思い浮かぶことを書き出していきます。
私たちが普段仕事をする中で対処するべき問題はどれも抽象的なものばかりです。
問題を解決するには、課題を定義し、解決するためのタスク/作業に落とし込むことが必要です。
マインドマップはそれらの作業を行うのに最適なツールと言えます。
私の場合はクライアントに提案するための資料作成を行う場合や、プロジェクトの問題が発生した時に解決策を洗い出す時など、様々な場面で活用しています。
Windowsで使えるマインドマップソフトはいくつかありますが、私が試した中ではXmindが最も使いやすく、デザインも見やすいのでオススメです。
5.SnippingTool
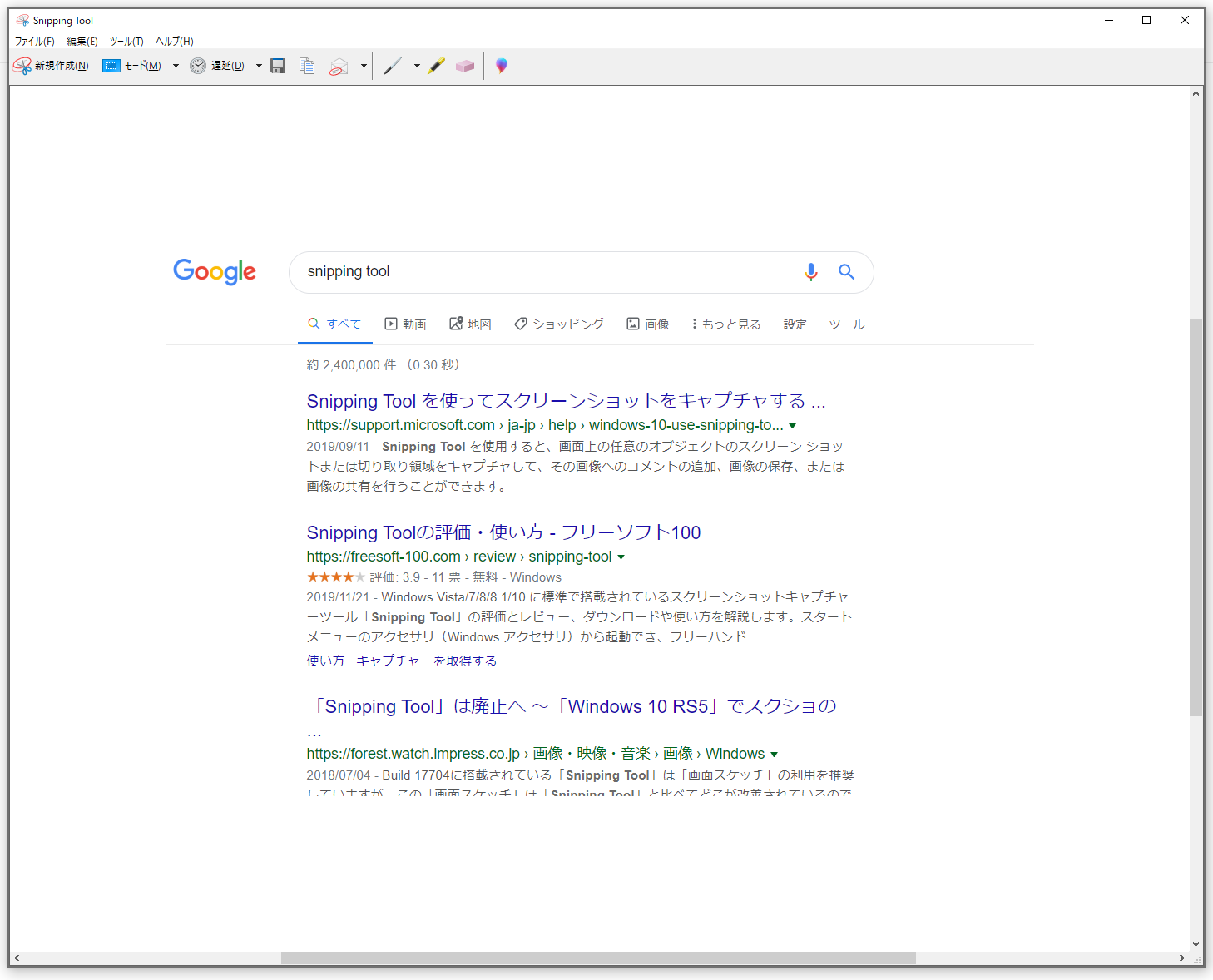
PC上のスクリーンショットを行う場合は、Windows標準搭載の「SnippingTool」が最もオススメです。
デフォルトでインストールされているソフトだけあって、立ち上がりと動作が非常に軽くて使いやすさはピカイチです。
特筆する点は、キャプチャ後にクリップボードに画像をコピーして貼り付けることができることです。
キャプチャした画像をそのまま、チャットワークなどのアプリに貼り付けることができるため、
他のキャプチャソフトに比べて、作業スピードが早いと言えるでしょう。
また画像を保存する際もそこそこキレイな画質で、低容量で保存できます。
ここもちょうど良くて気に入っている点です。
6.付箋
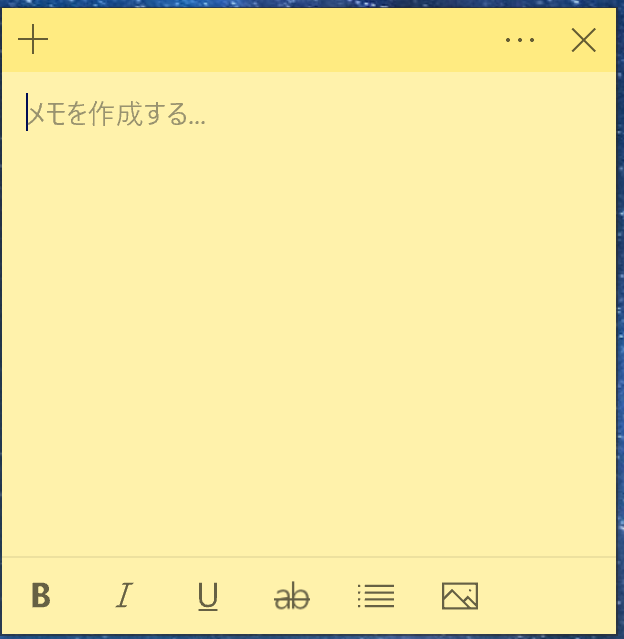
SnippingTool同様、Windowsデフォルトで便利なのが「付箋」です。
(以前はStickyNoteという名称でした。)
その名の通り、ポストイットのようにデスクトップ上にメモを気軽に瞬時に残せるソフトです。
汎用性が高いので、議事録を取ったり、電話しながらメモを取ったり、箇条書きで考えやタスクをまとめたり、とにかく便利です。
付箋の最も便利な点は、勝手に保存してくれるところです。
よくテキストエディタやメモ帳などのアプリを使う際に、保存せずに消してしまうことなどがありますが、付箋の場合はテキストを入力する度に自動的に内容を保存してくれるので、PCが急にフリーズした場合などでも安心です。
7.Bandicam
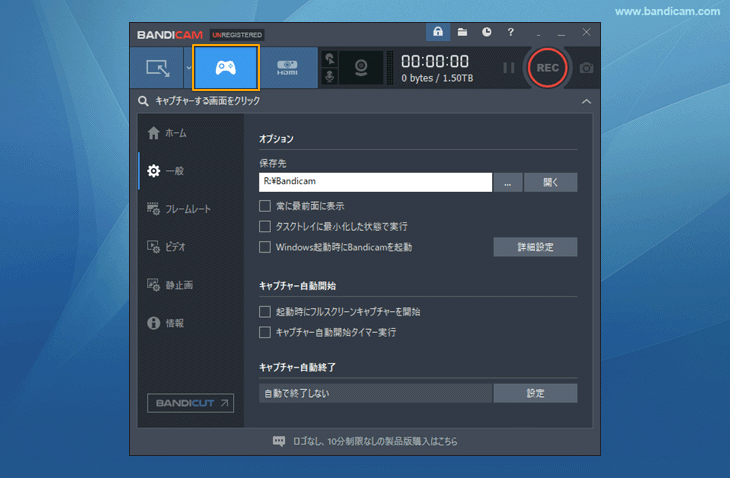
出典:Bandicam公式 https://www.bandicam.jp/support/screenshot/
動画キャプチャーソフトなら「Bandicam」がオススメです。
広告代理店という職業柄、様々な広告のキャプチャを残しておくことが多いのですが、
昨今は動画広告も多くなってきました。
そんな時にBandicamの出番です。
先程紹介したSnippingToolのようにPCの画面上に表示されるものなら何でも録画することが可能です。
画質も設定画面から選べるので、画質を落とせば低い容量で保存することもできます。
無料版だと、キャプチャの下部にロゴがつくのと、10分までしか録画できない制限がありますが、
私の用途だと特に無料版でも問題ないです。
8.リサイズ超簡単 Pro
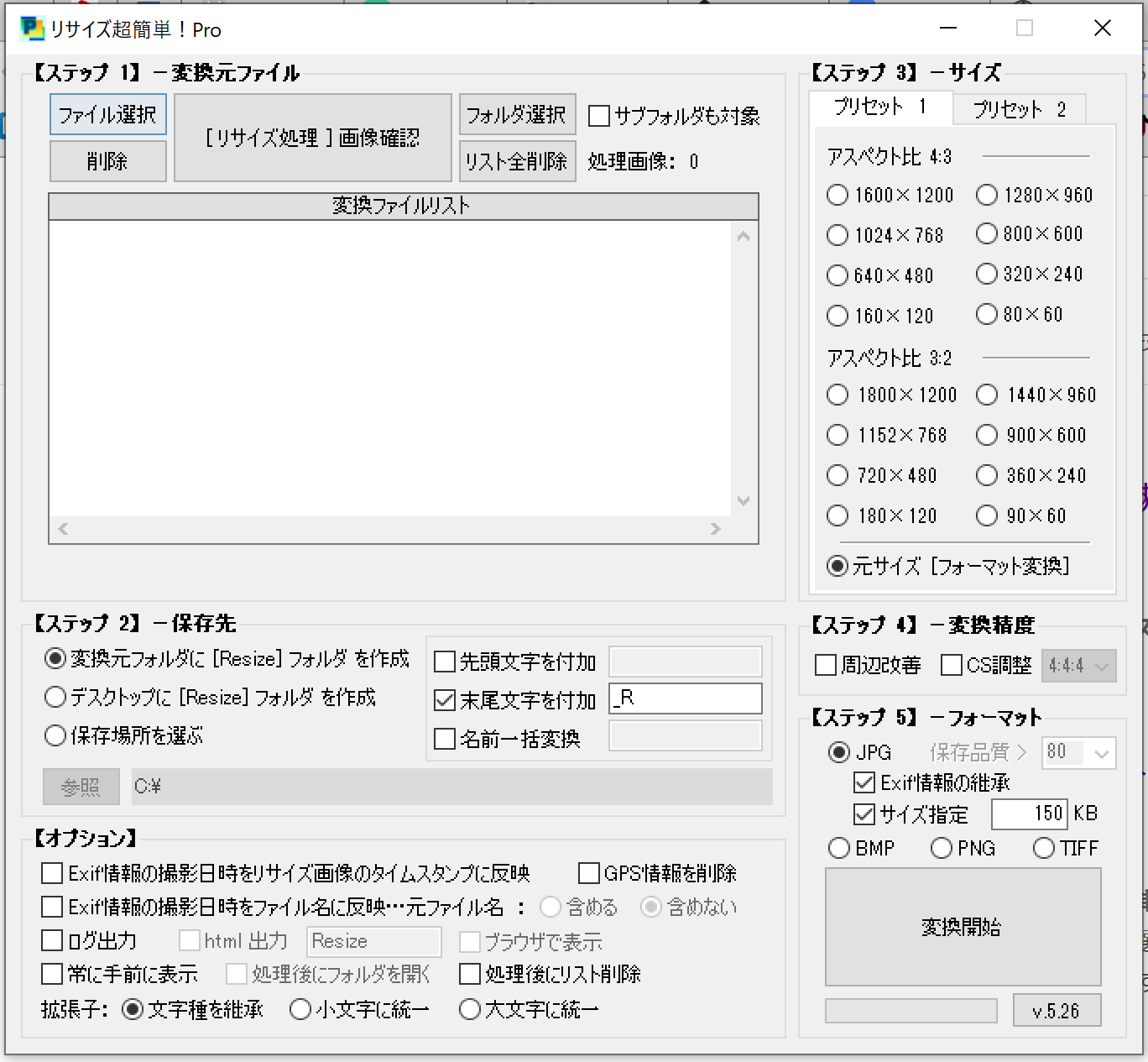
やや専門的にはなりますが、仕事上バナーのちょっとしたリサイズを行うことが多いため、重宝しています。
利用頻度はそこまで高くありませんが、たまに発生するちょっとしたリサイズをサクサクした動作で行うことができるので、こちらも必須でインストールしています。
https://www.vector.co.jp/soft/winnt/art/se305420.html
9.CubePDF
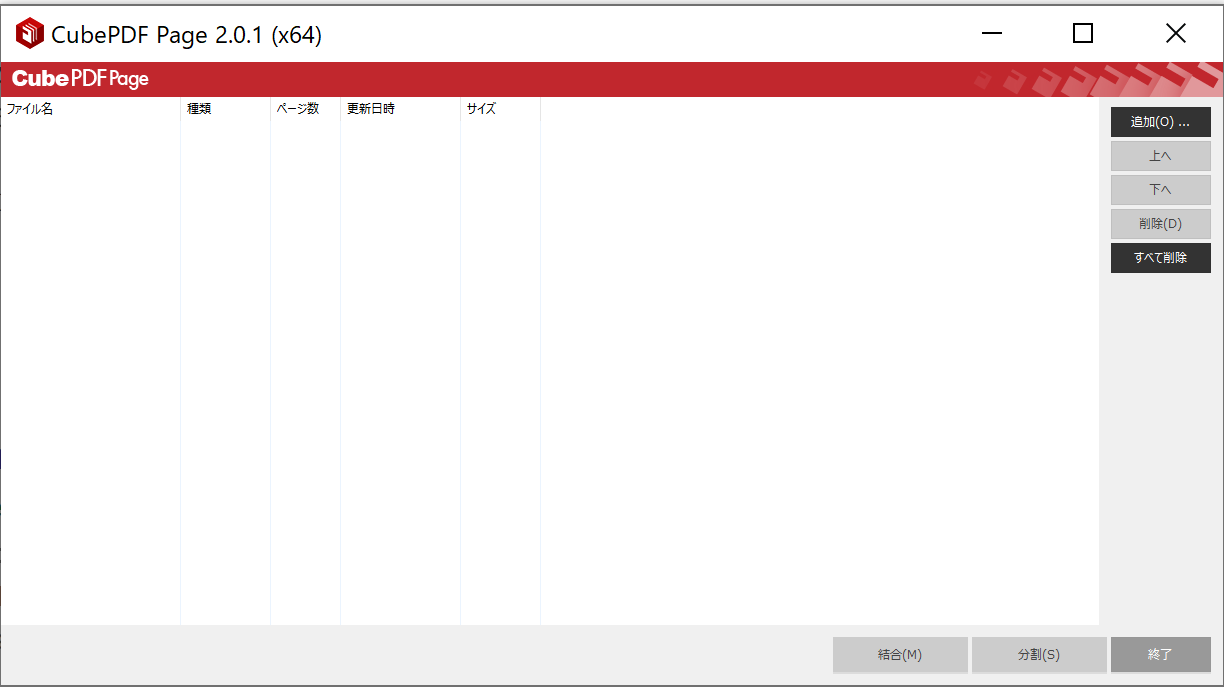
CubePDFはPDFの編集ツールでAdobe Readerでは対応できないページの分割・結合をカンタンに行うことができます。
よく使うシーンとしては紙の資料をスキャンした際にPDFが一つのファイルにまとまらない時や、
クライアントに提出するPDFに余計なページが含まれている場合などに重宝します。
こちらも利用頻度はそこまで高くありませんが、入れておきたいソフトです。
https://www.cube-soft.jp/cubepdf/
10.捨てメアド

さらに専門的なツールになりますが、こちらも仕事柄、重宝しています。
メールアドレスを無限に生成してくれるツールで、広告配信前にテストコンバージョンをする際などに
自社や個人のアドレスを使いたくない時に便利です。
まとめ
いかがでしたか。普段何気なく行っている作業も、ちょっとしたソフトを入れるだけで効率化されて、仕事の質とスピードを上げることができます。
今回ご紹介したものはほんの一部に過ぎず、他にも膨大な数のソフトやツールが存在しますので、
ご自身の仕事内容に合わせて、最適な仕事環境にカスタマイズしていきましょう!


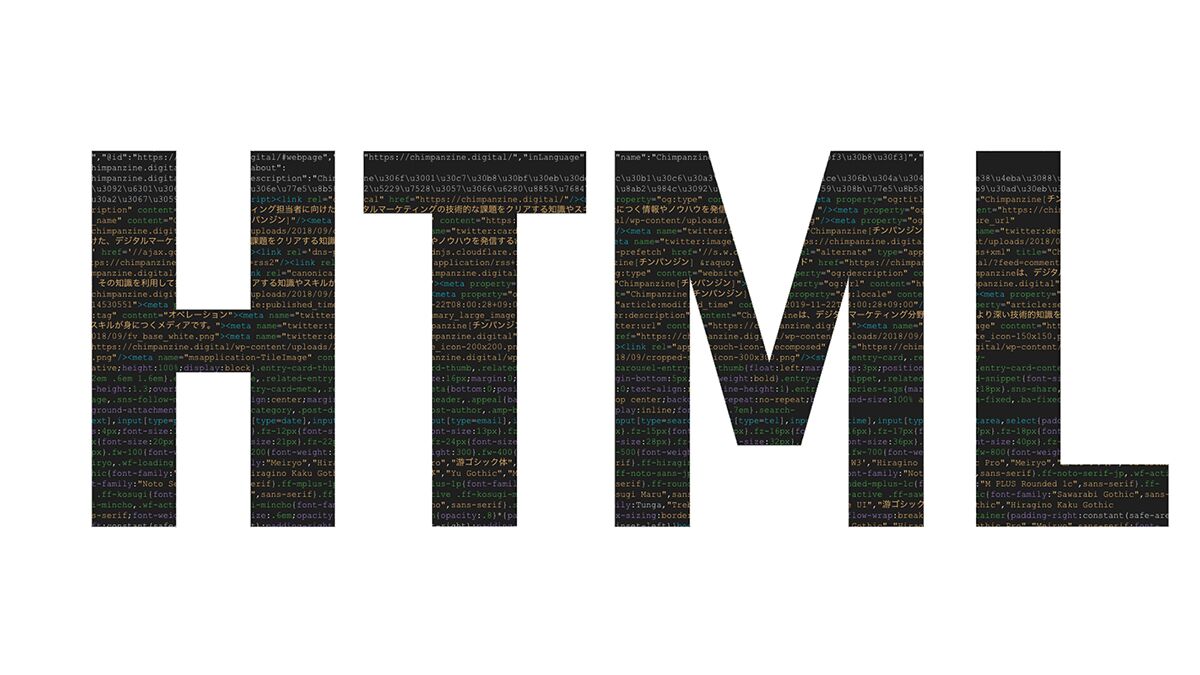
![Chimpanzine[チンパンジン]](https://chimpanzine.digital/wp-content/uploads/2019/11/logo.png)