アカウントを紐づけるだけ、1クリックで詳細なレポートを作成してくれる。
そんな便利なツールがたくさん世に出てきた昨今ですが、ツールの使用は有料であったり、紐づけに工数がかかったりすることもあり、主な指標だけの簡単なレポートや1回限りのレポートなどの場合、ツールを使わずに手作業で作成している方もまだまだ多いのではないでしょうか。
しかしこういったレポートは突発なことも多いため、作業時間は短く、手早く作ったレポートは結果、見づらく使いづらい…なんてこともしばしばあります。
今回は、社内向けや短時間でぱっと作るそんな簡単レポートこそ、見やすく使いやすいものになるようなコツと、そのようなレポート作成に使用されることの多いExcelとスプレッドシートのメリットデメリットをまとめました。
簡単レポート作成で、抑えたいポイント3つ
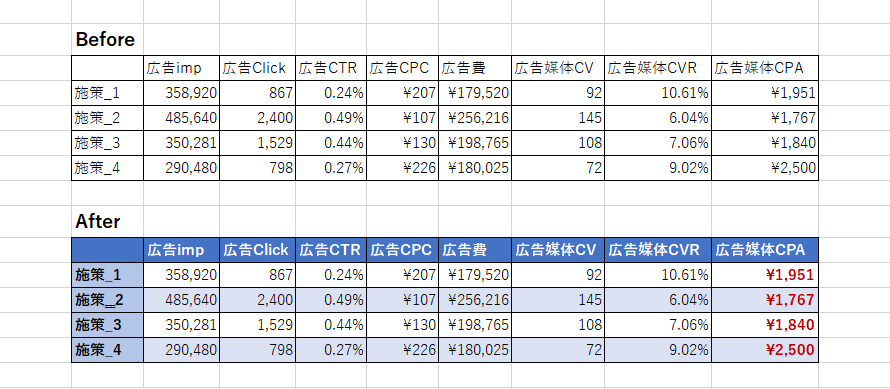
この画像は、これからお伝えする“3つのポイント”を抑えるビフォーアフターです。
冒頭でも述べた通り、「明日朝イチの社内ミーティングで使用したいのでレポートお願いします!」や「クライアントからこの指標のレポートが見たいといわれたのですぐ作れますか?」などといった突発レポートは、時間をかけて作成することができないため、執筆者の私も、数字の羅列に罫線だけ太くしたような表のまま提出したこともありました。
こういった簡単なレポートも、ちょっとした工夫で簡単に見やすくなります。
1. 配色
色は多くの場合、様々な印象を与える効果があります。よく例えられる色のイメージ例では、自販機の「あたたかい」は赤で表記、「つめたい」は青で表記する、というものがあります。温度以外でも、与えるイメージは様々です。
意識したいのは読みやすさ、見やすさと、あまり色の組み合わせを複雑にしないことです。色の数が多いだけで、どこを伝えたいのかが解りづらくなったり、単純に工数が増えるため今回のレポーティングには向きません。また、あまり明るすぎる色は見づらく感じられることもあるため、少しトーンは暗めに抑えることをおすすめします。
・青のグラデーション×白

冷静、集中、信頼感をイメージさせる青色は、そのイメージだけではなく暗めのトーン選ぶことで文字も読みやすくなるためメインカラーに、ベースを白でまとめます。
・緑のグラデーション×白

色味にもよりますが、中間色である緑は落ち着きに加えて安心感などの温かみを与えてくれる色です。緑は暖色、寒色どちらにも合わせることができますが、シンプルに同系色内で納めると見やすくなります。
・グレートーン×ポイントカラー
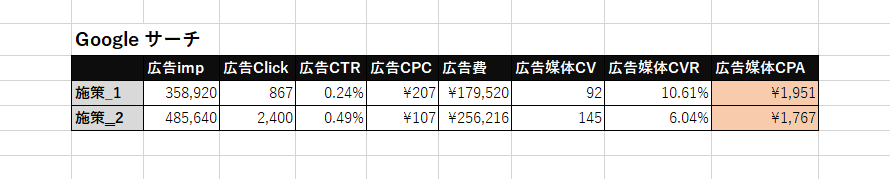
いわゆる白黒のグラデーションに、要所で1色ポイントカラーを用います。後述でも紹介しますが、レポートの中でこれだけはどうしても伝えたいというという箇所のみ色を使うようにします。
2. 表のデザイン
配色の次は表のデザインです。ここでいうデザインとは、罫線と文字の太さを指します。
例として、CPCを追っている案件の速報レポートを作成した際に、下記のようなレポートを作成したとします。
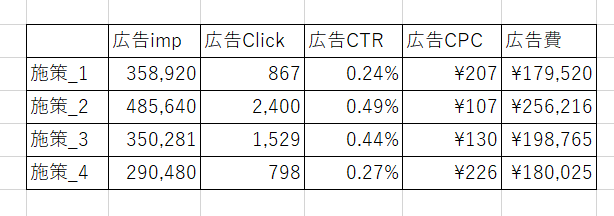
これでも数値を見る分には十分ですが、ぱっと見でCPCの項目がどこにあるのかわかりづらく、初めて見る人には向いていません。これを先ほどの配色にプラス、「罫線」と「文字の太さ」を加えたれぽーとがこちらです。
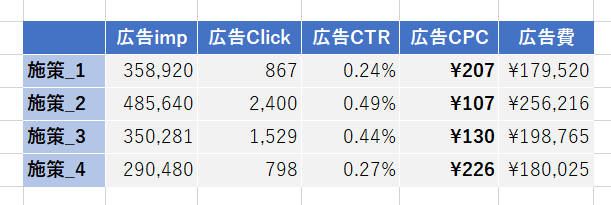
またこれらは手作業で配色とデザインを変更しましたが、Excelやスプレッドシートを使用する場合、デフォルトの機能として、上述のような配色とデザインを一括のテンプレートで用意してくれているので、それらを使うことも1つの手だと思います。
しかし、必ずしも見やすいとは限らず、筆者の場合は簡単レポート用にデザインテンプレートを登録して使用しています。
3. 伝えたい部分を目立たせる
配色やデザインで紹介した、「ポイントカラー」や「太字」を使用し、クライアントやレポートを使用する人が見たい数値が、すぐ目に入るよう目立たせる工夫をしましょう。少し時間があるような場合は、「条件付き書式」の「データバー」などで、表内にグラフを追加したりしてもいいかもしれません。営業と相談するなどして、最も伝えたい内容に沿うよう提案すると、より分かりやすいレポートになります。
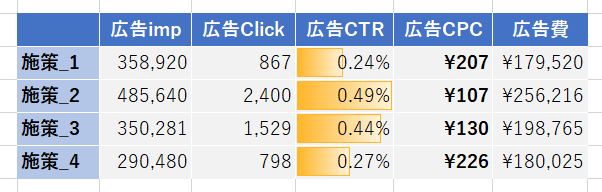
条件付き書式:データバーの使用例
Excelとスプレッドシートの使い分け
手作業で作成するレポートの多くは、まだまだOfficeのExcelや、Googleのスプレッドシートを使用して作成されているかと思います。似た機能を持っていて、互換できる仕様も多い2つのツールですが、こういう場合はどちらのツールが使いやすいか、などの見解も含めて、それぞれのメリットとデメリットをまとめました。
Excelのメリットデメリット
メリット
表計算ツールの王道、Excelのメリットはずばり“編集のしやすさ”だと思います。これまで現場前線で第一人者として使用されているこのツールは、ショートカットやできることの認識などちょっとしたことも広く知られているため、誰しもが使いやすいというのは大きなメリットです。また、まだまだ新しい関数が発案されたりとアップデートも止まっておらず、やりたいことを手数で行うことが可能な場合が多いようにも感じます。
デメリット
ファイルデータとなるので、送信しないと共有できない、などが挙げられます。Officeにもオンラインバージョンが開発され無料で使用することができますが、Excelの力を100%使えない部分もあり、オンラインでは後述のスプレッドシートが先手を切っているように感じられます。
オフラインでもファイルが手元にあれば見ることができるという点では安定感があるので、出先でクライアントに提案する場合などは保険をかけてExcelでの作成を提案するのも1つの手でしょう。
スプレッドシートのメリットデメリット
メリット
Googleアカウントを持っていれば、誰でも無料で使用できる表計算ツールとして、2000年初期からぐんぐんと成長し、今やExcelに並ぶ勢いで使用人口が増えているとよく耳にします。
メリットは何よりも無料であること、オンラインツールのため、複数人で同時に編集、閲覧がリアルタイムで行えることだと思います。あってはならないことではありますが、ミスを発見した場合も、瞬時に相手の手元に届いている数値も修正することができ、またGoogleアカウントを持っていれば誰でも使用できるため、いろんなタイプのクライアント、社内体制にも柔軟に対応ができます。
デメリット
ツールを使いこなせる人がExcelに比べて少ないところぐらいかと思います。また、まだまだ新しい関数が生み出されるExcelには遅れがあるため、Excelでは使える関数が使えない、といったこともあるようです。ただし基本的な関数は使用できるので、徐々にデメリットというまでもなくなるかもしれません。
オフラインで見られなくなるような点もありますが、あらかじめスプレッドシートをダウンロードして、Excelとしても両用することでカバーできるかと思います。突発の中でもよりスピード感が必要な場合や、複数人で編集や閲覧を行うMTGなどがあれば、スプレッドシートをおすすめします。
まとめ
定期的に作成するレポートが大事であることはもちろんですが、私は突発で作成することになったレポートこそ、絶対的に見たい数値であり、今後の運用や営業にも作用するものだと考えています。そんなレポートをできるだけ簡単に、ちょっとした一工夫で使いやすくできるのであれば手を加えるべきだと思います。
改めて簡単にレポートを作成するときに、抑えたいポイント3つ
- 配色を整える
- デザインを工夫する
- 伝えたいところは目立たせる
もちろんクライアントの希望のテンプレートがあったりもするかと思いますが、1から自分で作らないといけなかった場合などには、今回紹介した3つのポイントを意識して、是非見やすく使えるレポートを作ってみてください。


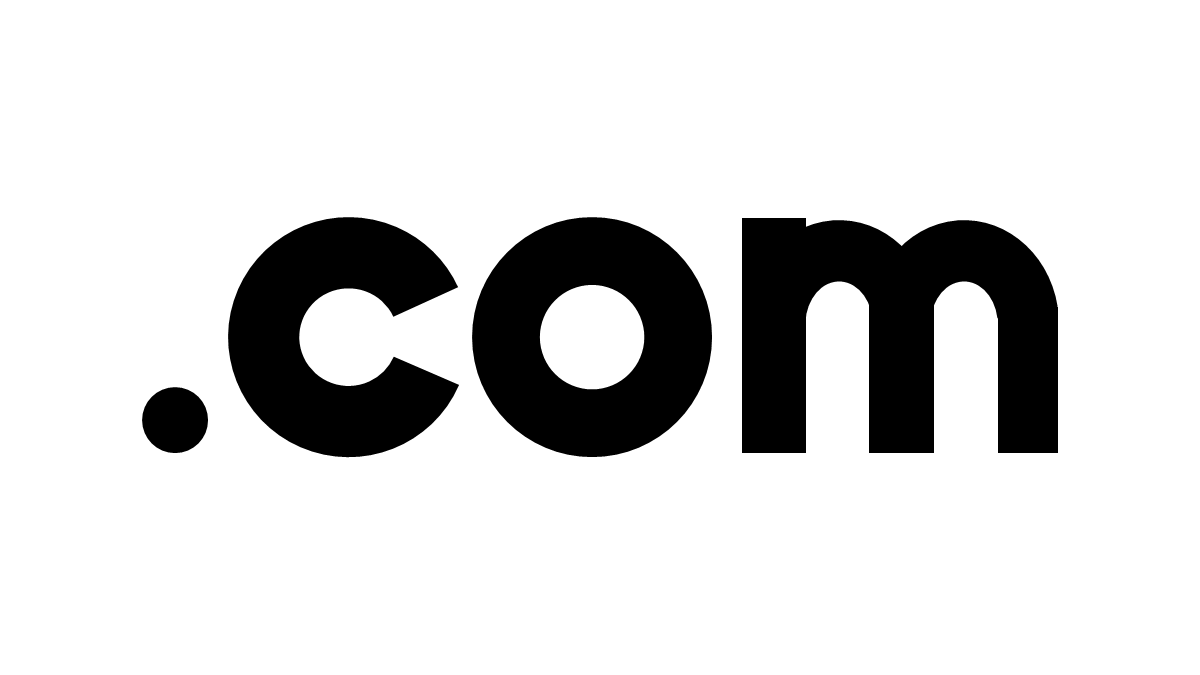
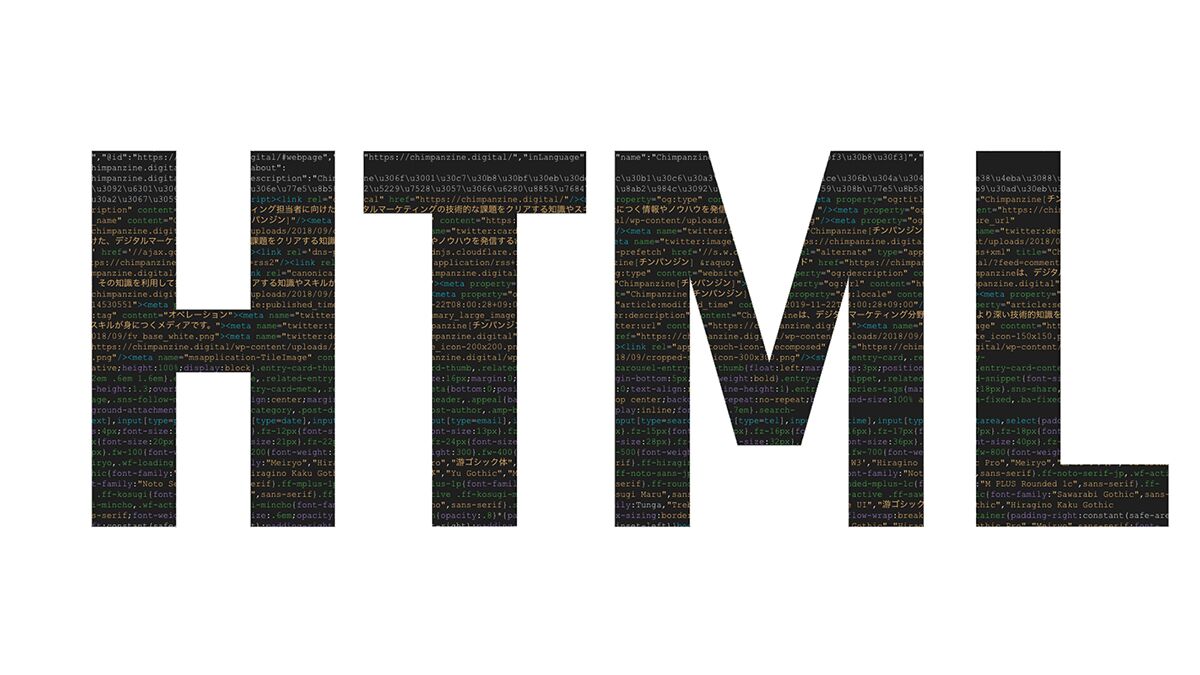
![Chimpanzine[チンパンジン]](https://chimpanzine.digital/wp-content/uploads/2019/11/logo.png)